
昨日からの続きです。
今日はマザーボードを PC ケースに取り付ける作業から始めていきます。PC ケースにマザーボードを組み込みました。
PC ケースは Define 7 Black/White Solid です。ちもろぐのページを参考にして、内部がホワイト塗装のモデルを選んでみました。
真っ白に塗装されていれば、多少照明が暗い環境でも黒色のネジはしっかりと目立ちます。ケース内でうっかりネジを落としてもすぐに見つけることが可能です。

電源ユニットにパネルを取り付けました。
ANTEC NE750 GOLD はセミモジュラーケーブルなので、必要なケーブルを取り付けて PCケースに戻します。

Define 7のトップパネルを外した状態です。
トップパネルが外せるので、マザーボードのトップパネル周辺のケーブル作業や PC ケース内部の奥まった部分での作業などもしやすかったです。

マザーボードにケーブルを接続しました。

フロントパネルのコネクタ接続が不安でしたが、マザーボードのマニュアルを読み込んでおいたので特に問題ありませんでした。

HDD にトレイを取り付けました。

Define 7の HDD ケージに戻します。
SATA ケーブルと SATA 電源ケーブルを HDD に取り付けます。マザーボード付属の物でも良かったのですが、将来的にコネクタの破損が起きてもイヤなので、今回はラッチ無しの SATA ケーブルを購入して取り付けています。
Amazon で AINEX シリアル ATA ケーブル L 型コネクタ 50cm を見る

グラフィックボードを取り付けました。
PC ケースのサイドパネルを取り付ける際、グラフィックボードの電源ケーブルが PC ケースのサイドパネルとの干渉を起こさないように、グラフィックボードの電源延長ケーブルを取り付けています。
Amazon で PCI Express 用電源延長ケーブル 下 L 型(15cm)を見る
結束バンドを使って、各種ケーブルをまとめました。

Connect Nexus+ 2 Fan Hub についてはケースファンを3ピンコネクタに接続し、マザーボードへの CPU_FAN(SYS_FAN)接続コネクタはマザーボード上の SYS_FAN1に接続しました。
SYS_FAN1のファンコネクタはデフォルトだと DC モードとなっているので、UEFI(BIOS)画面上でファンモードを切り替える必要があります。
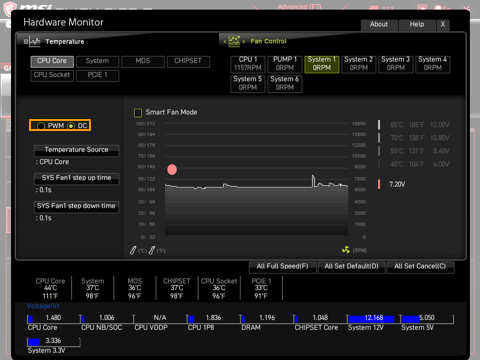
SYS_FAN1のファンコネクタをデフォルトの DC モードから PWM モードに変更します。
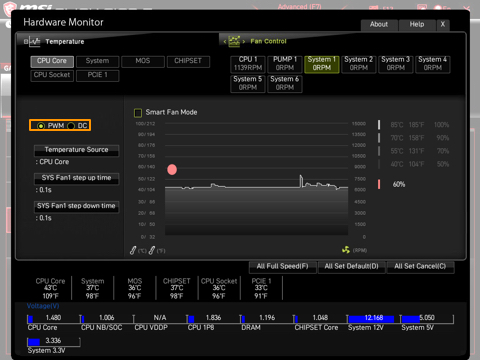
PWM モードに切り替えて、ファンスピードの動作と速度を確認しました。
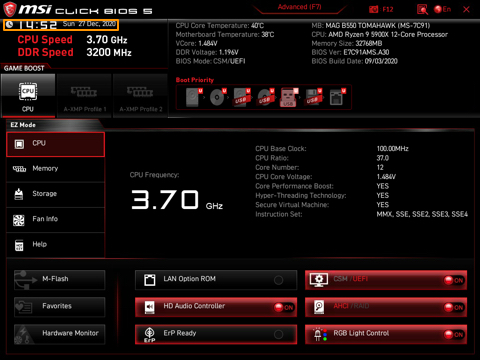
日付と時刻も修正しました。

配線の際、ケーブルに余裕を持たせるために延長コネクタを利用したので、配線作業がスムーズにできました。
Amazon で AINEX ATX 用電源延長ケーブル(15cm)を見る
Amazon で AINEX EPS12V用電源延長ケーブル(45cm)を見る
この後、Windows 10をインストールし、マザーボードやグラフィックボードの最新版ドライバソフトもインストールしました。
これで自作 PC の組み立てとセッティング作業が終わりました。現在、この自作 PC は試験的に稼働させて動作を確認しています。
今回、自作パソコンを組み立てる際に参考にさせて頂いたサイトです。
ちもろぐ:「AMD Ryzen で自作 PC」を初心者に分かりやすく徹底解説
AMD HEROES:第3代 Ryzen と Radeon RX 5000 シリーズで組む自作 PC 組立マニュアル









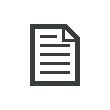

コメント